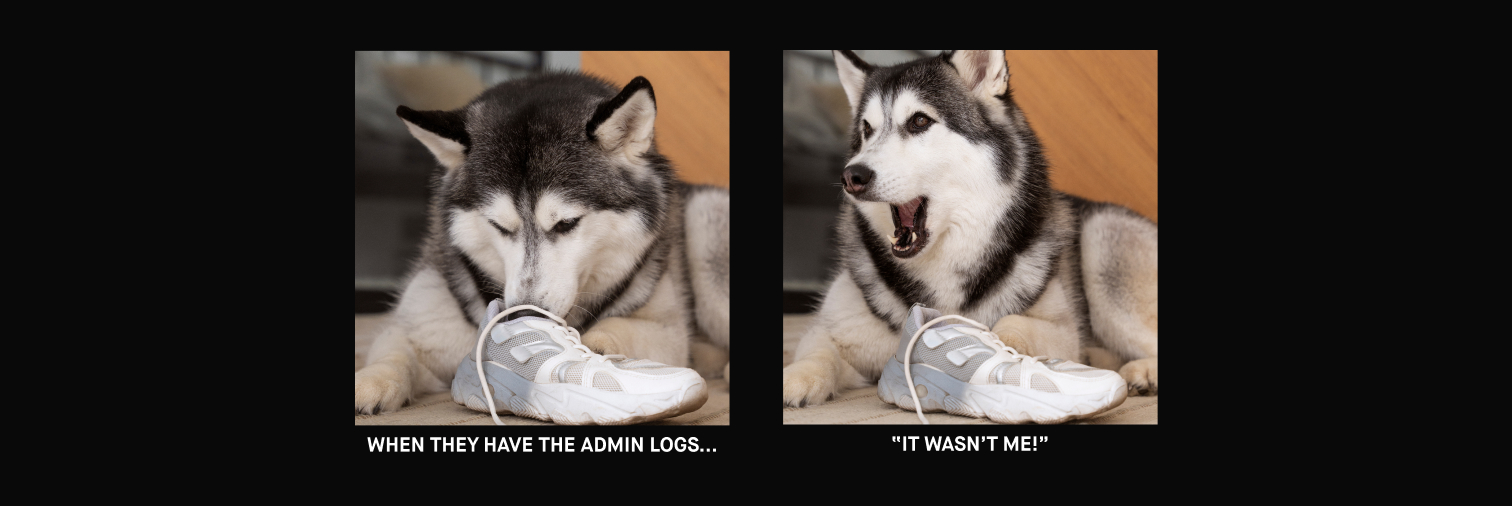
Your images disappeared from your website's home page. A customer placed an order for an item they shouldn't have access to, and upon investigation you learn that their customer group mysteriously changed. An order was canceled and no one on the customer service team seems to know why. All of a sudden hundreds of orders with free shipping are coming in and there is no current promotion running. You have probably encountered one of these scenarios or a similar one, in your career in eCommerce. It can be a frustrating situation that your agency can help you resolve, but sometimes, you can also resolve it yourself. The Adobe Commerce admin action logs allow you to see who is doing what in your admin which oftentimes allows you to resolve the issue yourself (by seeing what data they changed), but also prevent future occurrences by retraining the person in question. On the note of prevention, you can also limit access to your admin panel to avoid accidental changes - see Controlling Admin Access blog here for more details. In this article, we'll show you where to find and how to use the Adobe Commerce admin action logs to help troubleshoot.
Finding and Using the Admin Action Log Report:
To get started, let's head over to the admin panel and go to System > Action Logs > Report
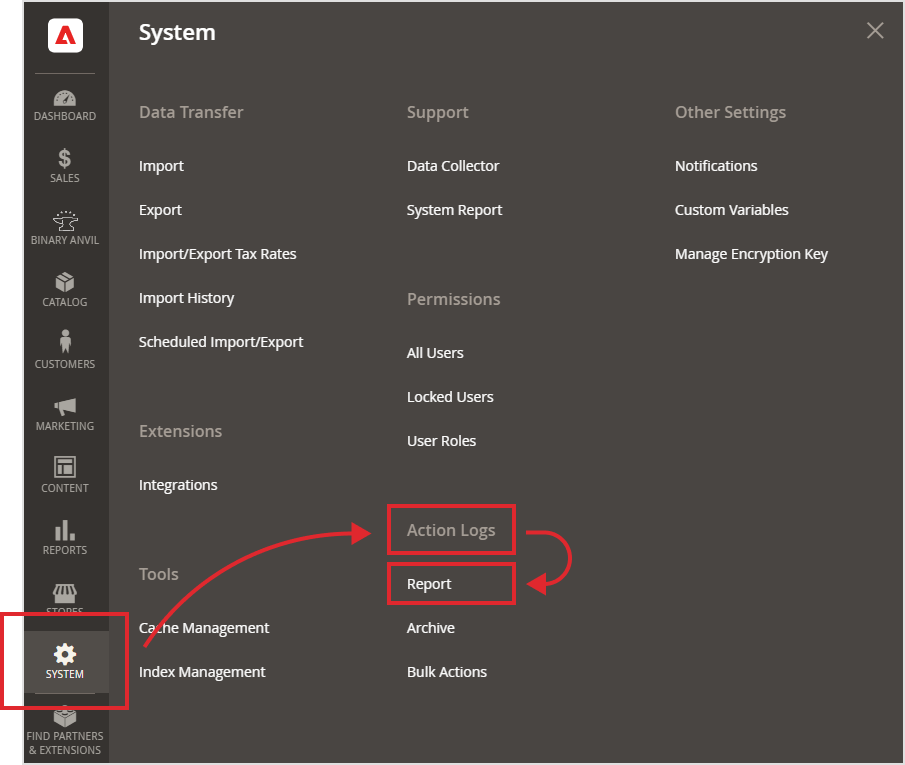
Once the report is open, you'll see a filterable and exportable grid of actions taken over the last 60 days. You can filter by:
1. Time - date and time of the action
2. Action Group - area of the admin the action was taken in
3. Action - type of action, View / Edit / Login etc.
4. IP Address
5. Username
6. Result - did the action fail or succeed?
7. Full Action Name
8. Details
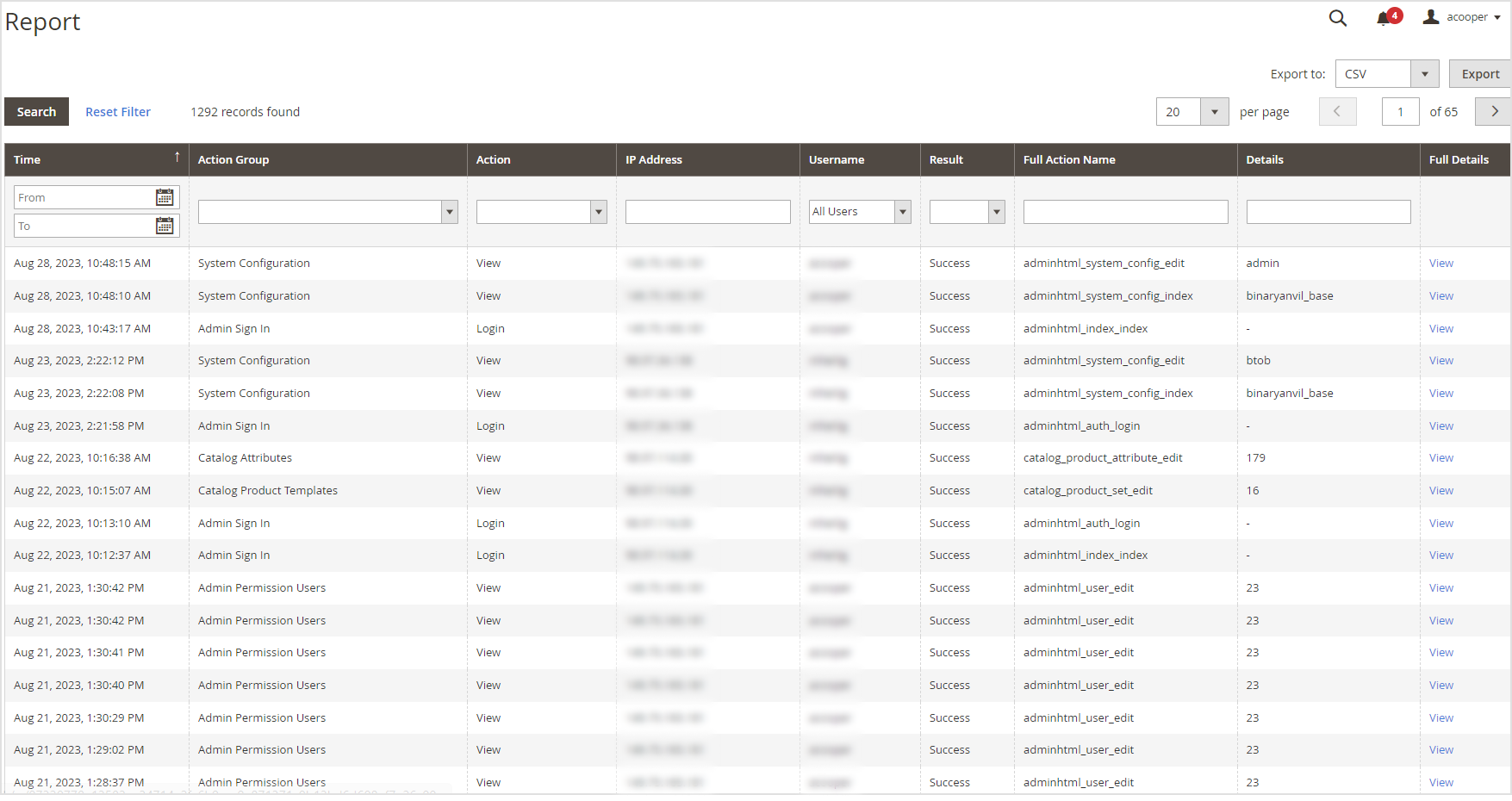
Additionally, you can click the view link to see more details about the changes made. This is especially helpful for save actions because it allows you to see the specifics of what was changed through the source data and values before and after the change. Let's go through a couple of specific scenarios to see how this report can be used.
If an attribute was changed simply filter the results on Action: Save and Full Action Name: "attribute" and then click into the details of the relevant results. In this example, I can see that attribute #187 previously had global set to yes (1) and is now changed to no (0).
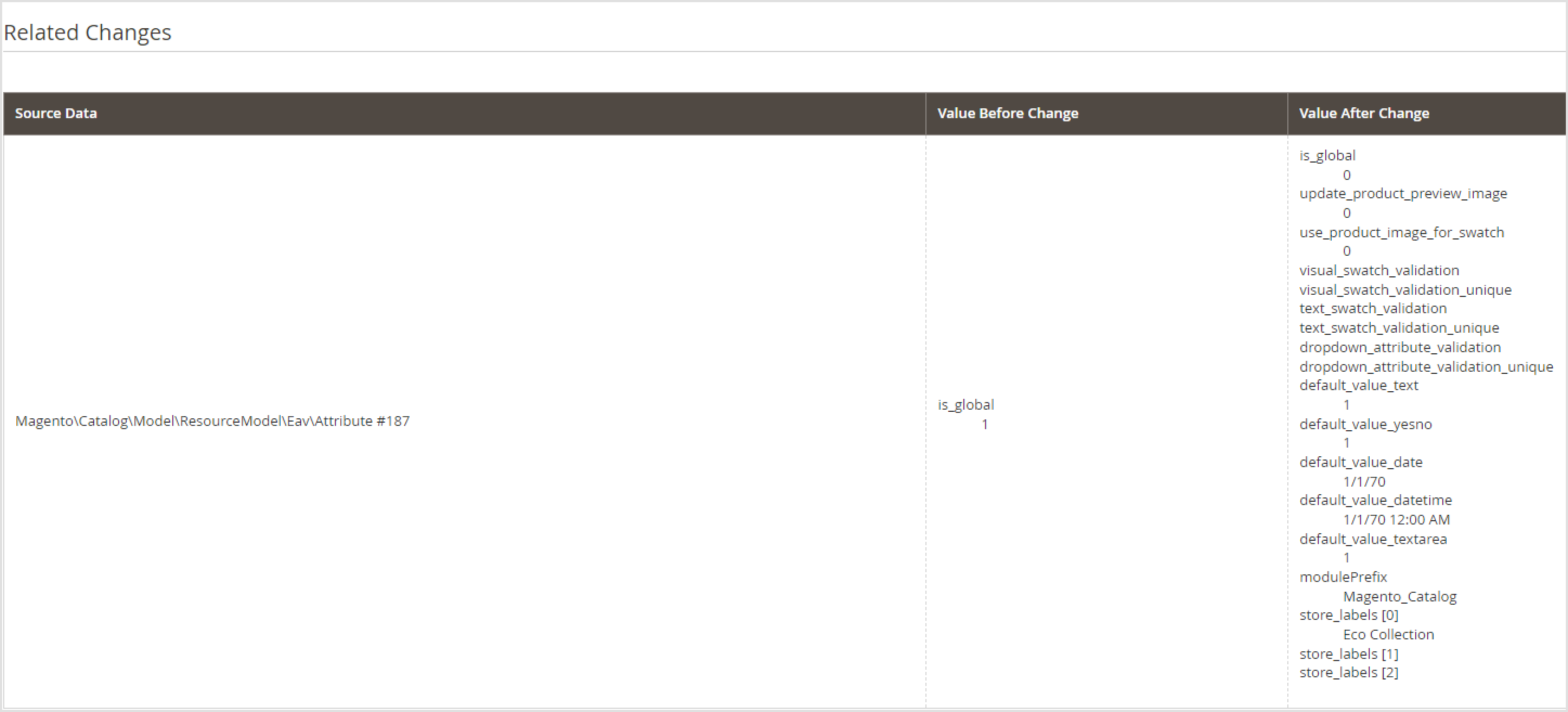
For my free shipping example: To find who enabled free shipping, filter the results on Action: Save and Full Action Name: "Config" and Details: "carriers". Clicking on the view link shows that free shipping was previously off and was turned on as well as who made the change and when.
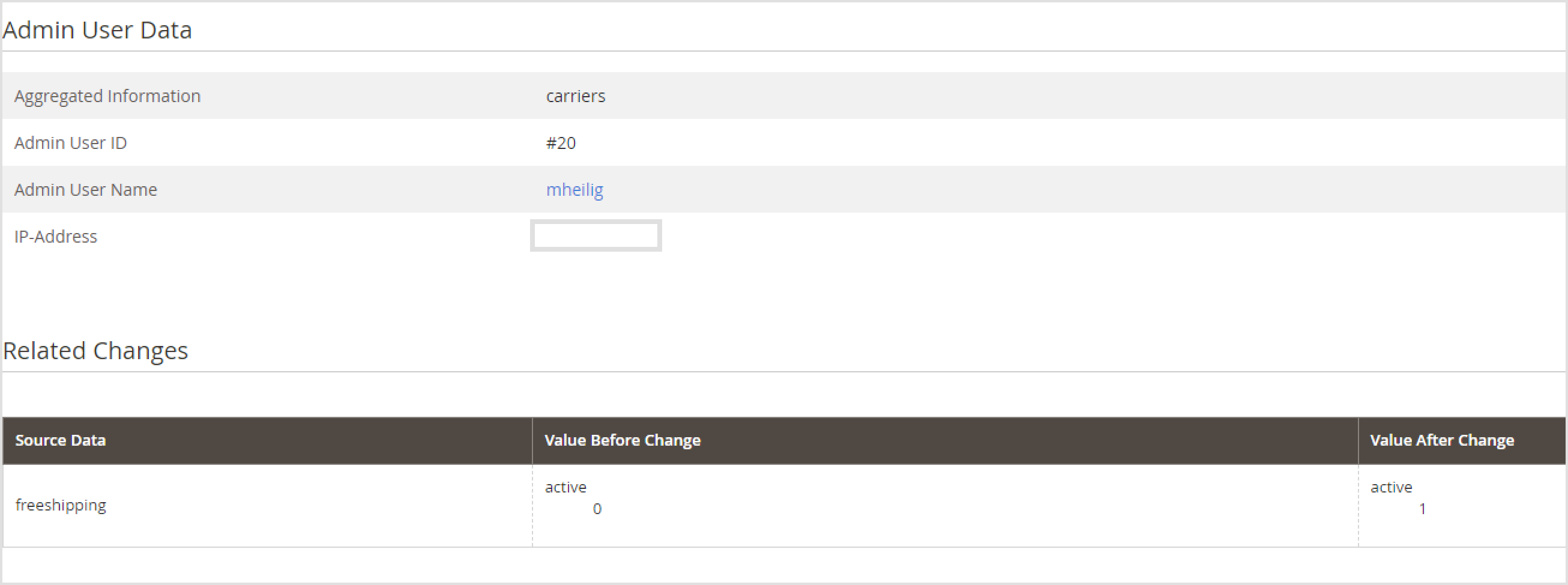
Configuring the admin action Logs:
Within the configuration section of the admin panel, if you have administrator access, you have the ability to control which actions are logged and how long those action logs appear in the report before they are archived.
To control which actions are logged, navigate to Stores > Settings > Configuration > Advanced > Admin and then expand the Admin Actions Logging Section. By default, all areas are selected, but if there are any areas you don't care to monitor, you can deselect them from this menu and then save your changes.
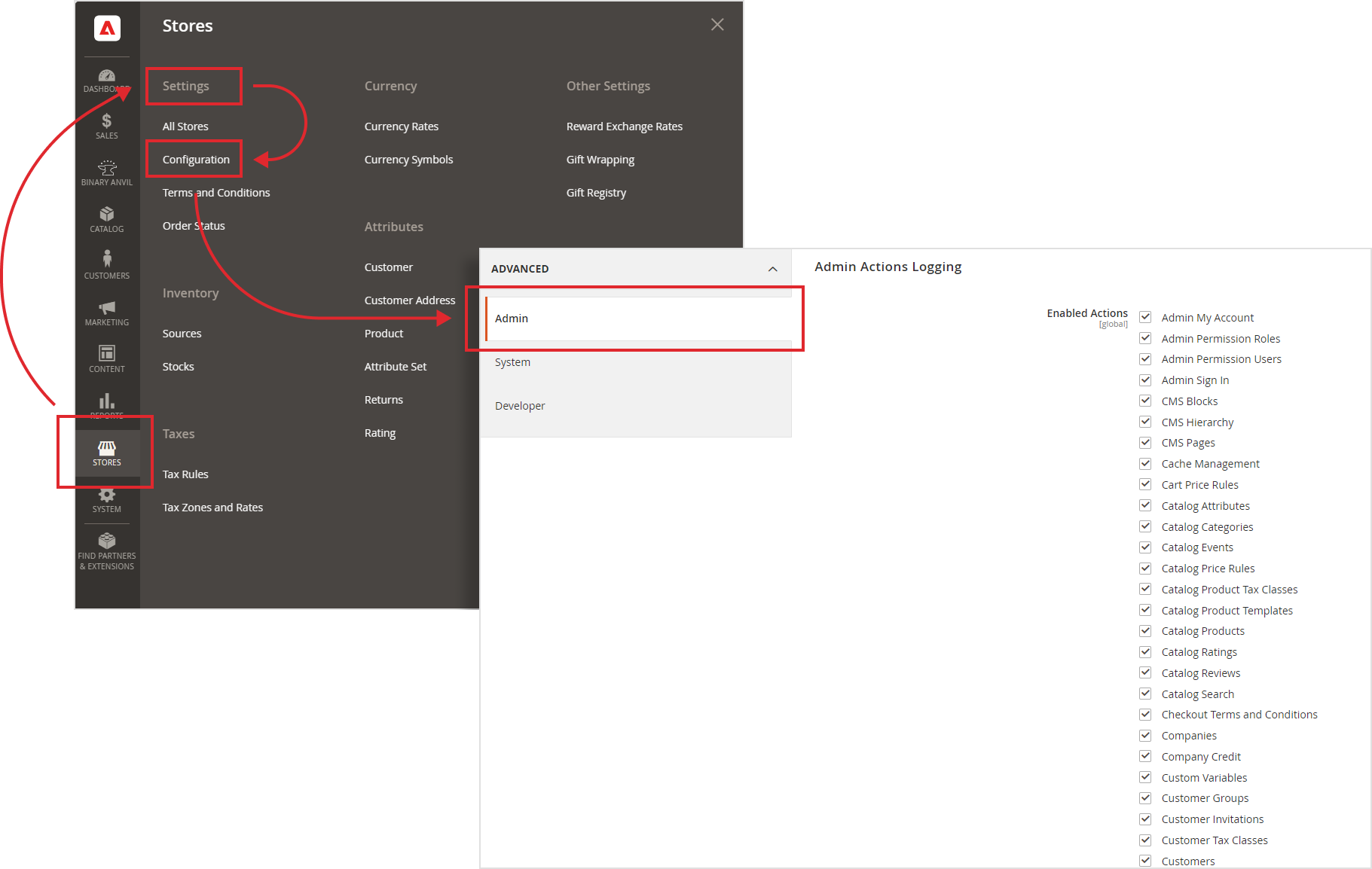
By default, actions appear in the action log for 60 days before they are archived. Once they are archived, you'll need a developer or solutions architect to read and review the archived logs. To change the number of days actions appear in the report, navigate to Stores > Settings > Configuration > Advanced > System and expand the Admin Actions Log Archiving section. Make your desired changes and then save them. Note: Be cautious about increasing the number of days too much, these logs take up space on your server and if your server runs out of space, it could bring both your admin panel and website down depending on your server setup.
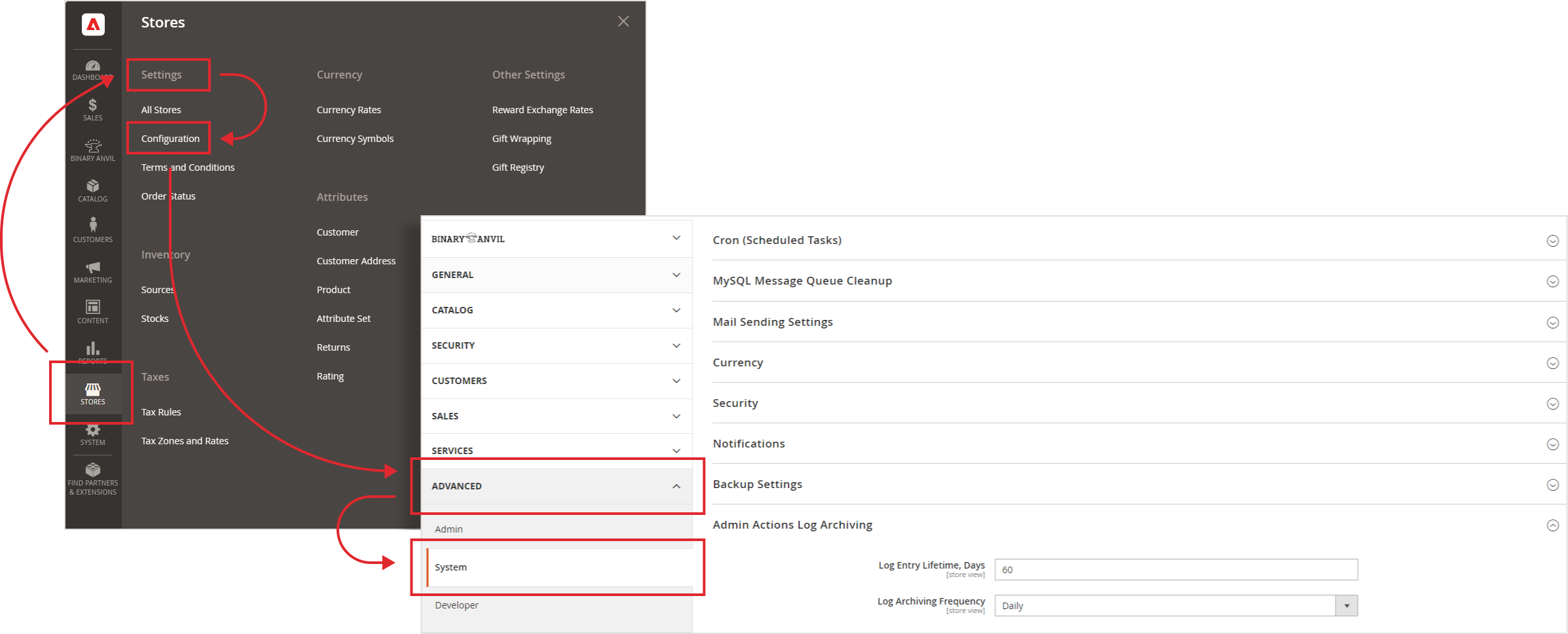
Congratulations! You've now learned how to find and use the Admin Action Log Report to troubleshoot mysterious changes made in your admin panel. Armed with this information, you can not only identify what was changed (and thus how to change it back) but also retrain your employees to avoid future occurrences of the same mistake. You've also learned some simple configuration changes you can make to set up this feature to better serve you and your company's needs. Looking for other admin how-to articles? Let us know what you're interested in.
